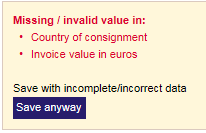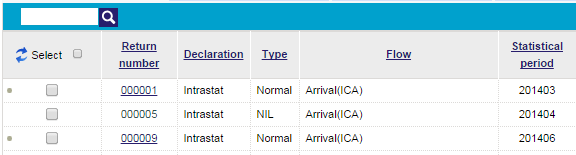General Principles
The way IDEP.WEB presents itself to you is consistent throughout the package. There are list forms and entry forms.
The list forms show a number of records of the same type.
Data Entry Fields
There are two types of fields:
Options fields with the following behaviour:
-
Optional fields not yet filled-in or correctly filled-in have a white background

- Optional fields incorrectly filled-in have a red background
Any field can be:
- Free text
-
Combo box with drop down and possibility of typing in text.
These can be recognised by the presence of the down-pointing selection arrow:

-
Pick-List field with selection popup and possibility of typing in text.
These can be recognised by the presence of the up-right selection arrow:

Any field can have a value restriction:
- Maximum length (up to N characters)
- Type of data (letters or numbers only)
- A range of possible values (defined in a drop down or pop up).
- Special validation rule (e.g. the VAT number algorithm, legal e-mail address etc.)
Messages
Error messages for erroneous fields are displayed on the right hand side, or
bottom, of the data entry form.
For each of the erroneous fields an error message will be displayed in the error summary.
In the record details screen it is possible to store
a record with errors or missing data (that you can correct/fill in at a later stage).
If you leave a screen without having stored the data (for ex. when closing the browser window of when
choosing a link that leaves the current page) a blocking confirmation message will be displayed:
Do you want to exit without saving?
List forms
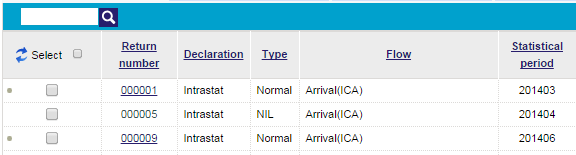
The following UI principles are adopted in lists throughout the IDEP.WEB application:
-
Lists are paged if they contain more than N entries
-
Lists with a selection column allow:
- Double click on a row, or clicking on the link will open the corresponding details screen
- Selecting 0 to N entries
- Select all the visible records
- You can apply an operation from the actions menu to the selected entry record(s) (for ex. delete)
- Clicking on the bin deletes the chosen record
- The search field in the top-left of a list narrows down the list to the entered search criteria (filter)
-
The link in the column declaration details allows sorting the list on this column (descending or ascending).
Searching using the search field occurs then on the sorted column.
- The text in the upper-right corner shows the total number of records in the list
- Columns with symbols have ToolTips describing them (e.g. a 'check mark' means 'yes' or 'correct')
At the bottom of empty lists the most obvious functions allowing 'populating' this list are made available.

Online Help
Each page except the start page and site map has a dedicated help link pointing to a particular topic in the online
help. The help in the main menu points to the start of the online help.
Crumbs or bread crumbs

On each screen the so-called bread crumbs) are visible and allow navigation back to the
previous (logical) hierarchical level. From each bread crumbs trail it is
possible to go the start page of the application.
Hierarchical navigation
We strongly recommend not to use the previous and next button of your
Internet Browser, but to use the navigation inside the package instead.
(crumbs, Cancel of Back to … button, etc.)
You can find your way through the package in many ways (see also menu and navigation):
- The menu provides access to all the forms
-
On the start-page of the application directions to various often or most
recently pages is provided.
-
The sitemap and the detailed function overview
describe the structure of the application.
In most of the screens there is a Declaration to … or Cancel button in the bottom
left. This button closes the current screen and returns to the previous logical
level in the hierarchy. Usually this is the same as clicking the before-last entry in the bread
crumbs trail.
Tips and recently used actions
On the top and/or bottom of some screens an instructions box or tip box will be displayed (see example below).
This can be switched on or off in the options screen (go to)

In the right-hand panel of the start screen the most recently used functions are shown.
From this panel you can quickly declaration to the previously used screen without having to locate it in the menu.
Consult mode
If a declaration has been sent its records can no longer be edited and can only be consulted (greyed texts and
washed-out colours). A number of options are not available in consult mode.
If a record (detail record, PSI commodity code, default screen) is being edited by another user IDEP will show the
message function already in use and the record will be shown in consult mode.
Lengthy actions
It can happen that an action takes a while. In this case a message will be shown on the screen.
You should not leave or refresh this screen but wait until completion of the action.