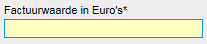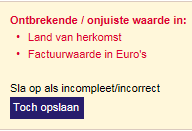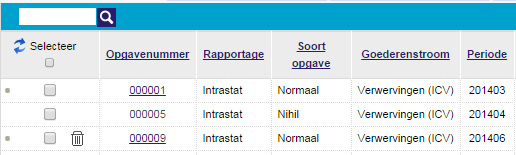Grondbeginselen
Hieronder worden de grondbeginstelen van de IDEP applicatie beschreven.
Invoervelden
Er zijn twee soorten velden in de invoerschermen:
Optionele velden gedragen zich als volgt:
-
Optionele velden die nog niet zijn ingevuld of correct zijn ingevuld, hebben een witte achtergrond.
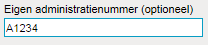
- Optionele velden die niet correct zijn ingevuld, hebben een rode achtergrond
Een veld kan gevuld worden met:
- Vrije tekst
-
Combinatie veld met selectie dropdown om een waarde uit te kiezen én de mogelijkheid tot intypen van tekst.
Deze is te herkennen aan de naar beneden wijzende selectiepijl:

-
Combinatie veld met selectie popup om een waarde uit te kiezen én de mogelijkheid tot intypen van tekst.
Deze is te herkennen aan de naar boven-rechts wijzende selectiepijl:

Elk veld kan een waardebeperking hebben:
- Maximale lengte (maximaal aantal tekens)
- Aard van de gegevens (alleen letters en/of cijfers)
- Een reeks van mogelijke waarden (gedefinieerd in een dropdown of popup)
- Speciale validatieregel (bijv. correct e-mailadres etc.)
Meldingen
Foutmeldingen voor foutief ingevulde velden worden weergegeven aan de rechterkant (of onderaan) van het scherm.
In de foutmelding wordt voor aangegeven welke velden niet of niet correct zijn ingevuld.
Het is het mogelijk een record op te slaan mét fouten of missende gegevens (die u later nog kunt/moet corrigeren/invullen).
Raadpleeg hiervoor ook de helpfunctie Details record
Als u een scherm verlaat zonder op te slaan (bijv. bij het sluiten van de browser of het kiezen van een link op de pagina)
verschijnt de melding:
Wenst u het scherm te verlaten zonder op te slaan?:
Lijstschermen
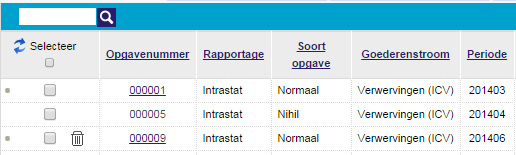
In IDEP worden bepaalde zaken, zoals bijvoorbeeld het overzicht van gemaakte opgaven, in een zogenaamd lijstscherm getoond.
De volgende principes gelden voor deze lijstschermen:
-
Lijsten pagineren als ze meer dan N records bevatten
- N is de waarde die in de scherminstelling (ga naar) is ingesteld
-
Paginerings-knoppen worden onderaan de lijst weergegeven indien van toepassing:

-
Lijsten met een selectiekolom staan toe:
- Dubbelklikken op een record, of op zijn link, zal het detailsrecord openen
- 0 tot N entries selecteren
- Alle, op het scherm zichtbare, records selecteren
- Op de geselecteerde records kunt u een actie uit het menu toepassen (bijv. wissen)
- Een klik op de prullenbak wist het gekozen record
- Het zoekveld bovenaan links in de lijst staat u toe in de lijst te zoeken (eigenlijk: filteren)
-
Een link in de kolomkop staat toe de lijst op deze kolom (neergaand of opgaand) te sorteren.
Het zoeken d.m.v. het zoekveld gebeurt dan in de gesorteerde kolom.
- De tekst in de rechterbovenhoek geeft het totale aantal records in de lijst aan
- Kolommen met symbolen hebben ToolTips die deze beschrijven (bijv. een 'vinkje' betekent 'correct')
In een lege lijst worden onderaan de lijst de meest voor de hand liggende functies getoond om de lijst te vullen met
gegevens:

Online Help
Elke pagina, behalve de startpagina en site map, heeft een help-link die naar het desbetreffende onderwerp in de online
help verwijst. Aan de linkerkant van de online help staat de inhoudsopgave met de belangrijkste onderwerpen.
Kruimels (of broodkruimels)

In ieder scherm zijn bovenaan de zogenaamde kruimels) te zien (zie bovenstaande voorbeeld).
Hiermee kunt u zien waar in de applicatie u zich bevindt en kunt u naar de vorige niveaus terug navigeren.
Vanaf iedere pagina is het via deze kruimels mogelijk om terug naar de startpagina te gaan.
Hiërarchische navigatie
We raden sterk af de 'Browser terug' knop te gebruiken. Gebruik de voorziene navigatiemogelijkheden van
de applicatie zelf
(kruimels, Annuleren of Terug naar … knop, etc.).
U kunt gemakkelijk uw weg in de applicatie vinden (zie ook menu en navigatie):
- Het menu biedt toegang tot nagenoeg alle schermen
- Op de startpagina van de applicatie zijn links naar de belangrijkste en meest gebruikte pagina's te vinden
-
De sitemap en het gedetailleerde functieoverzicht beschrijven de structuur van de applicatie.
In de meeste schermen is onderaan een knop terug naar … of Annuleren te vinden. Met deze knop sluit u het huidige scherm en keert u
terug naar het vorige logische niveau in de hiërarchie. Meestal is dit hetzelfde als het klikken op de laatste link in
de kruimels.
Tips en recentelijk gebruikte functies
Op bepaalde schermen wordt boven- en/of onderaan een tip- of instructiebox getoond (voorbeeld hieronder).
Dit kan via de scherminstellingen (ga naar) uit- of aangezet worden.

In het rechter vak van het startscherm worden de meest recent gebruikte functies getoond. Vanuit dit scherm
kunt u snel weer terug gaan naar een voorheen gebruikt scherm zonder dit in het menu te hoeven opzoeken.
Raadplegen-modus
Als een opgave al verzonden is, kunnen de bijbehorende records niet meer bewerkt worden en zullen slechts in
raadplegen-modus getoond worden (vagere kleuren, gegrijsde teksten). Een aantal opties is ook niet beschikbaar.
Als een record (opgave, data-record, eigen goederencode, defaultscherm) al door een andere gebruiker bewerkt wordt,
toont IDEP de boodschap functie reeds in gebruik en zal een dergelijk record ook in raadplegen-modus getoond worden.
Langdurige acties
Het kan voorkomen dat een actie een tijdje duurt. In een dergelijk geval verschijnt er een melding hierover
op het scherm. U moet het scherm dan niet verlaten of verversen maar wachten tot de actie is
uitgevoerd.